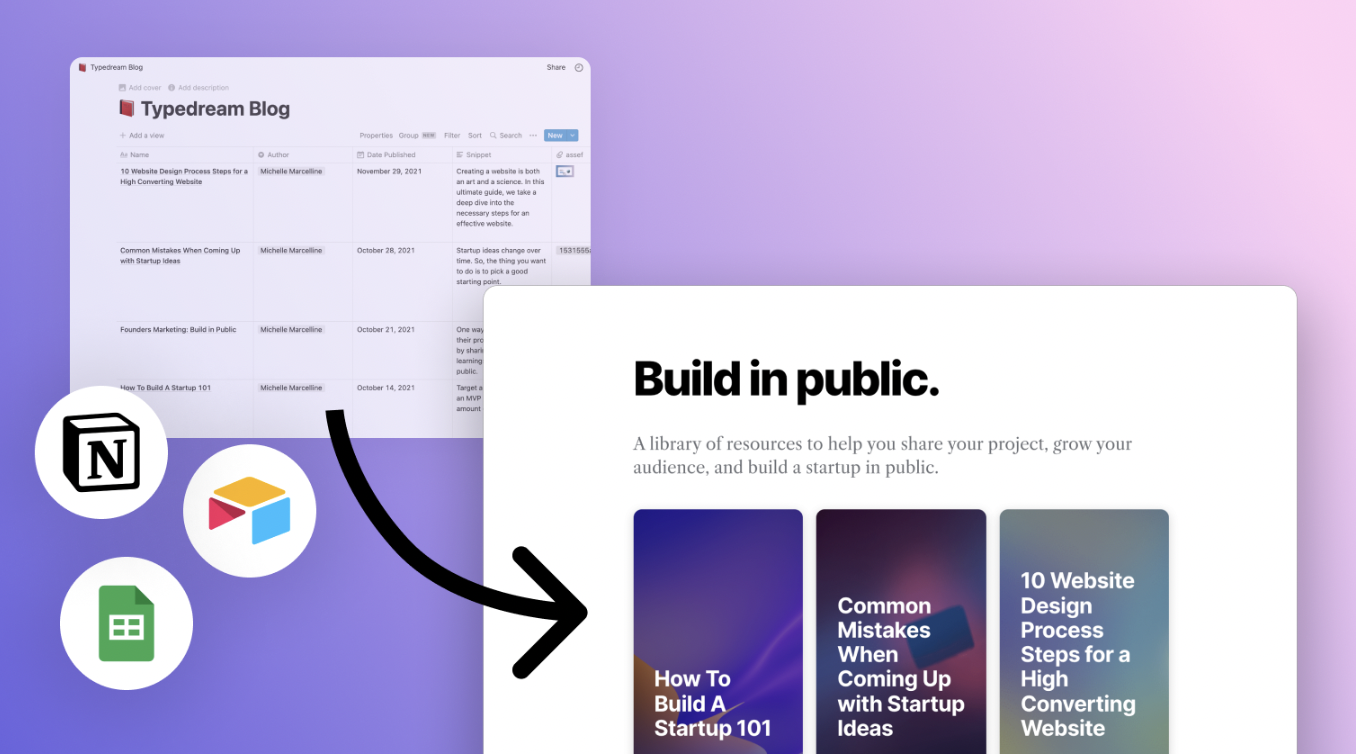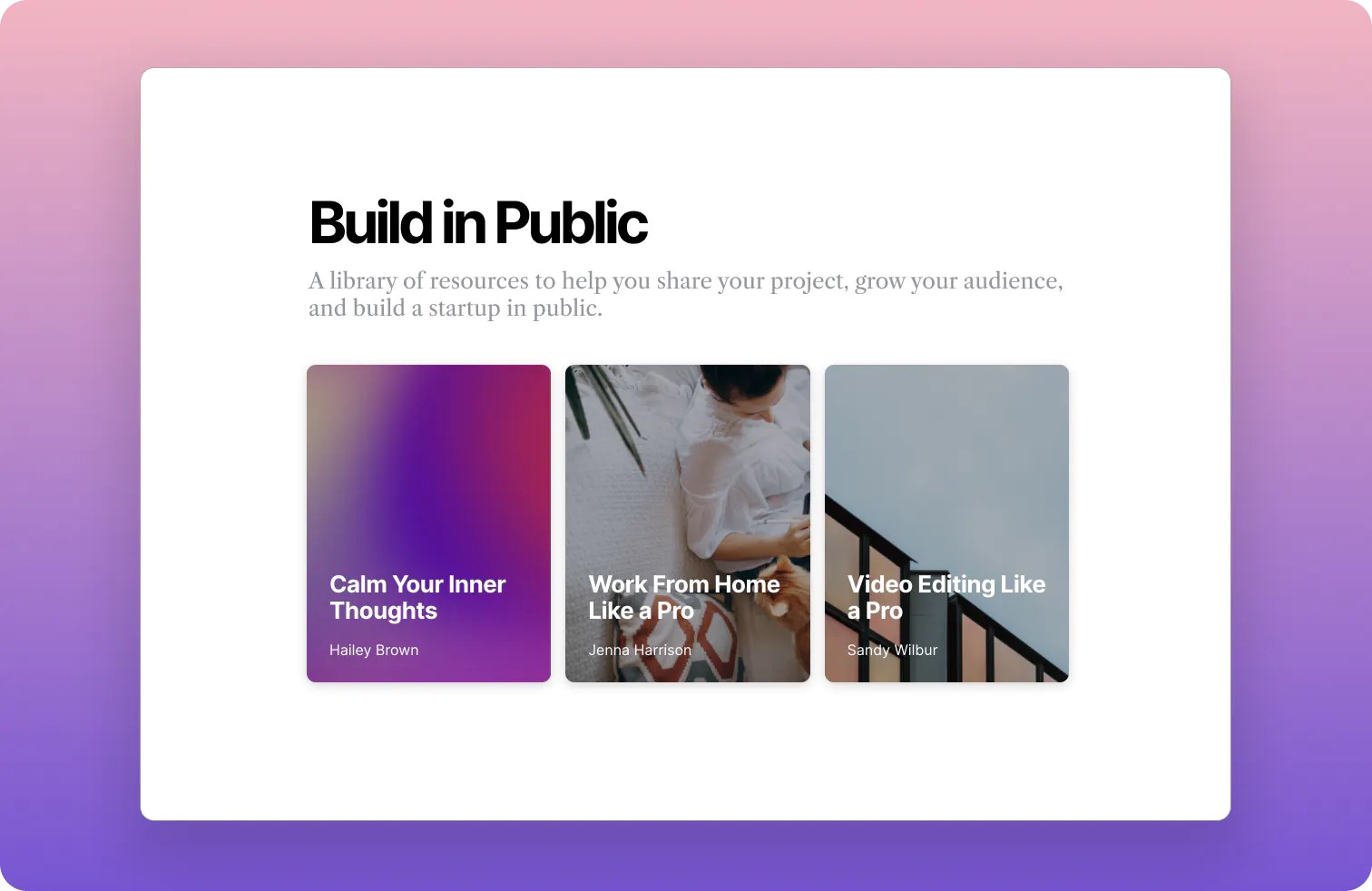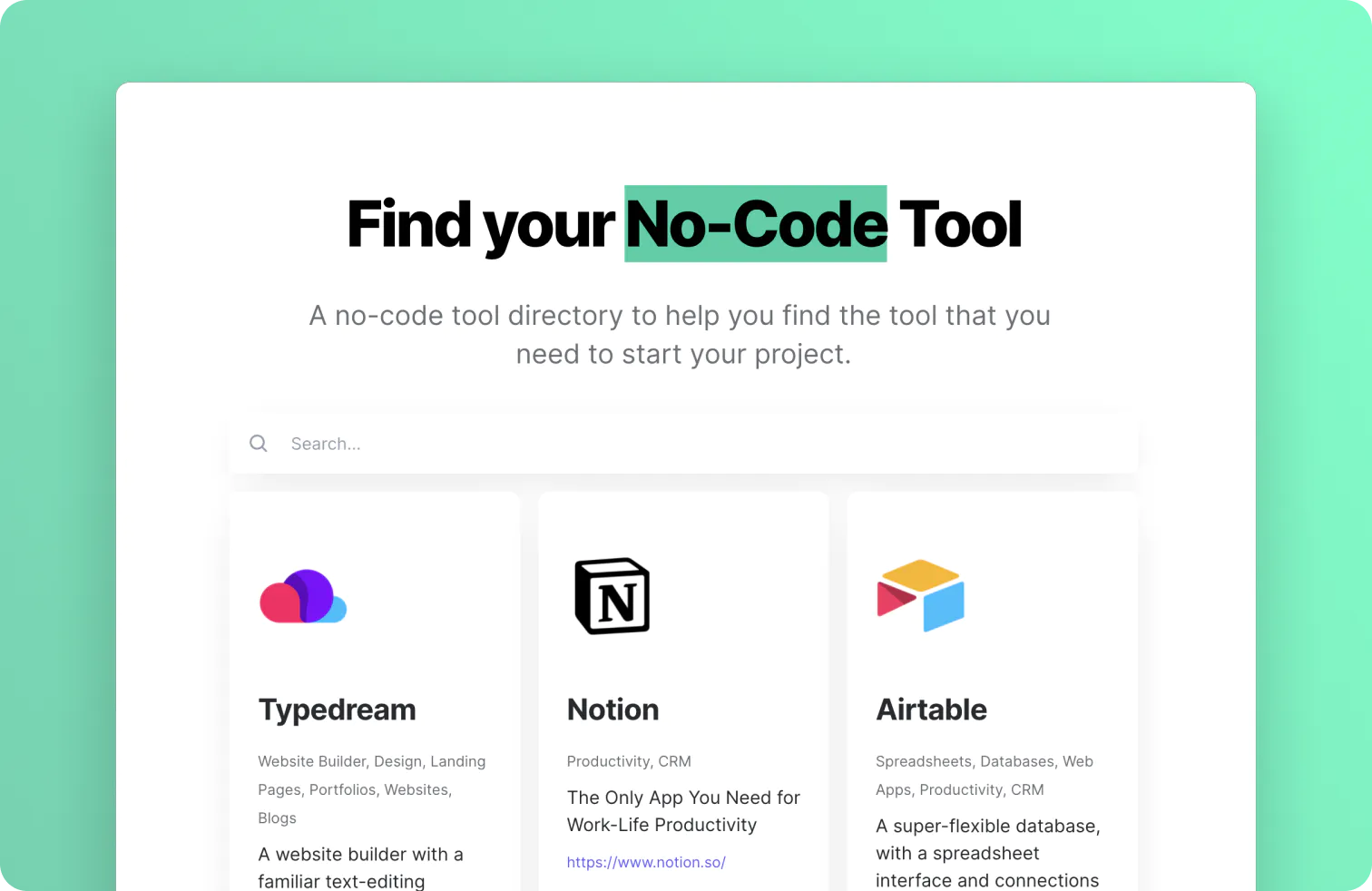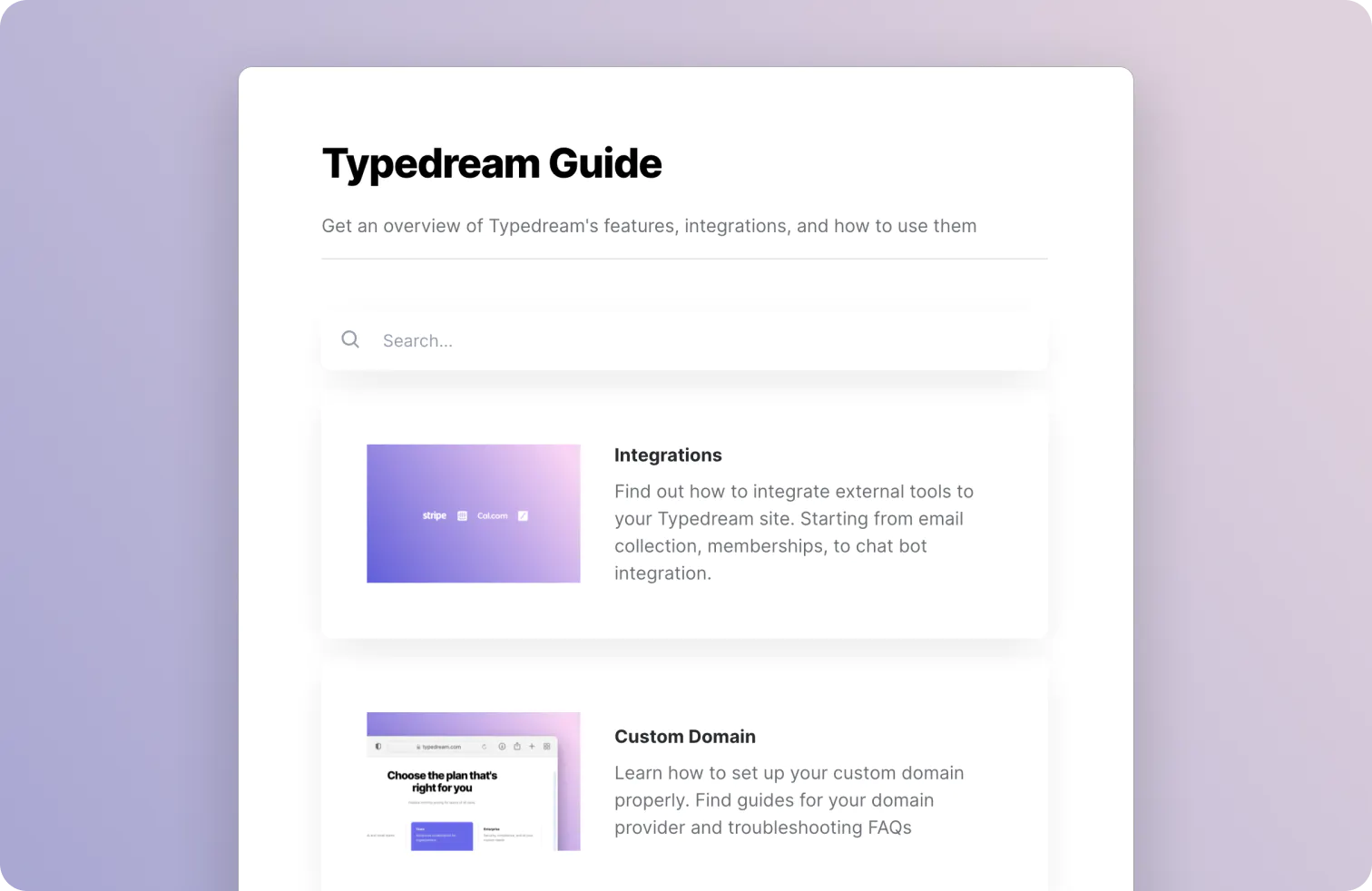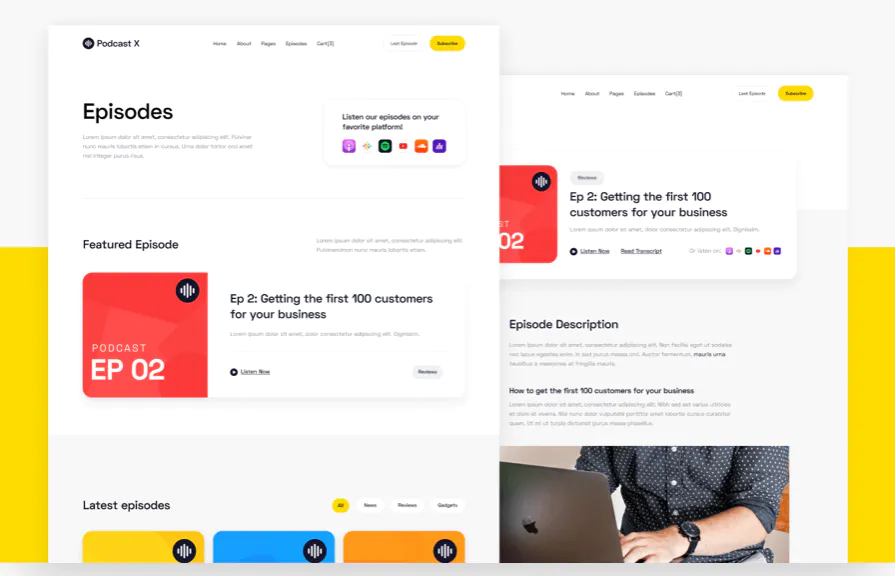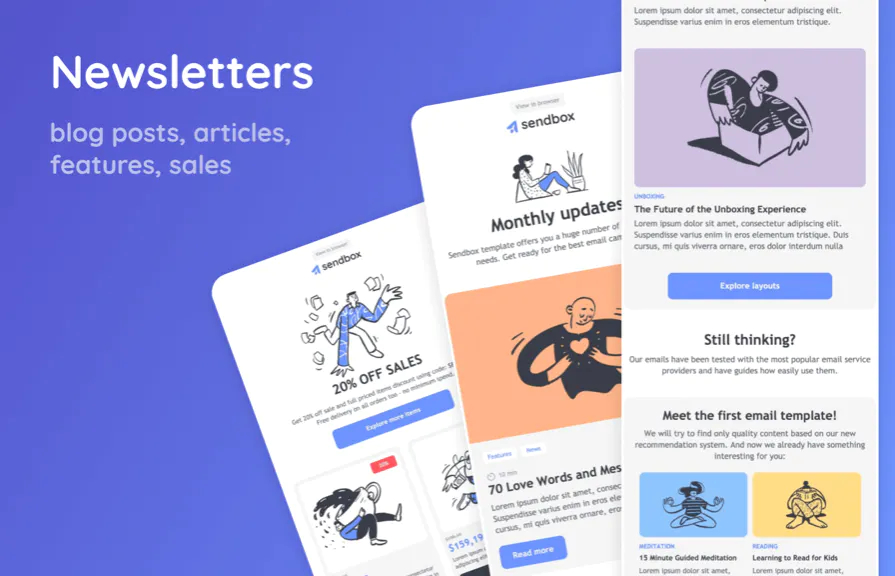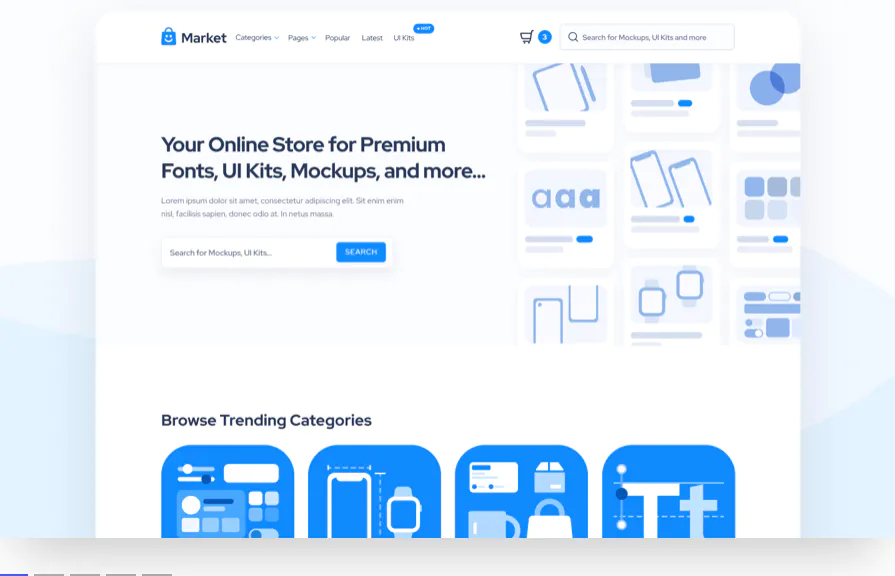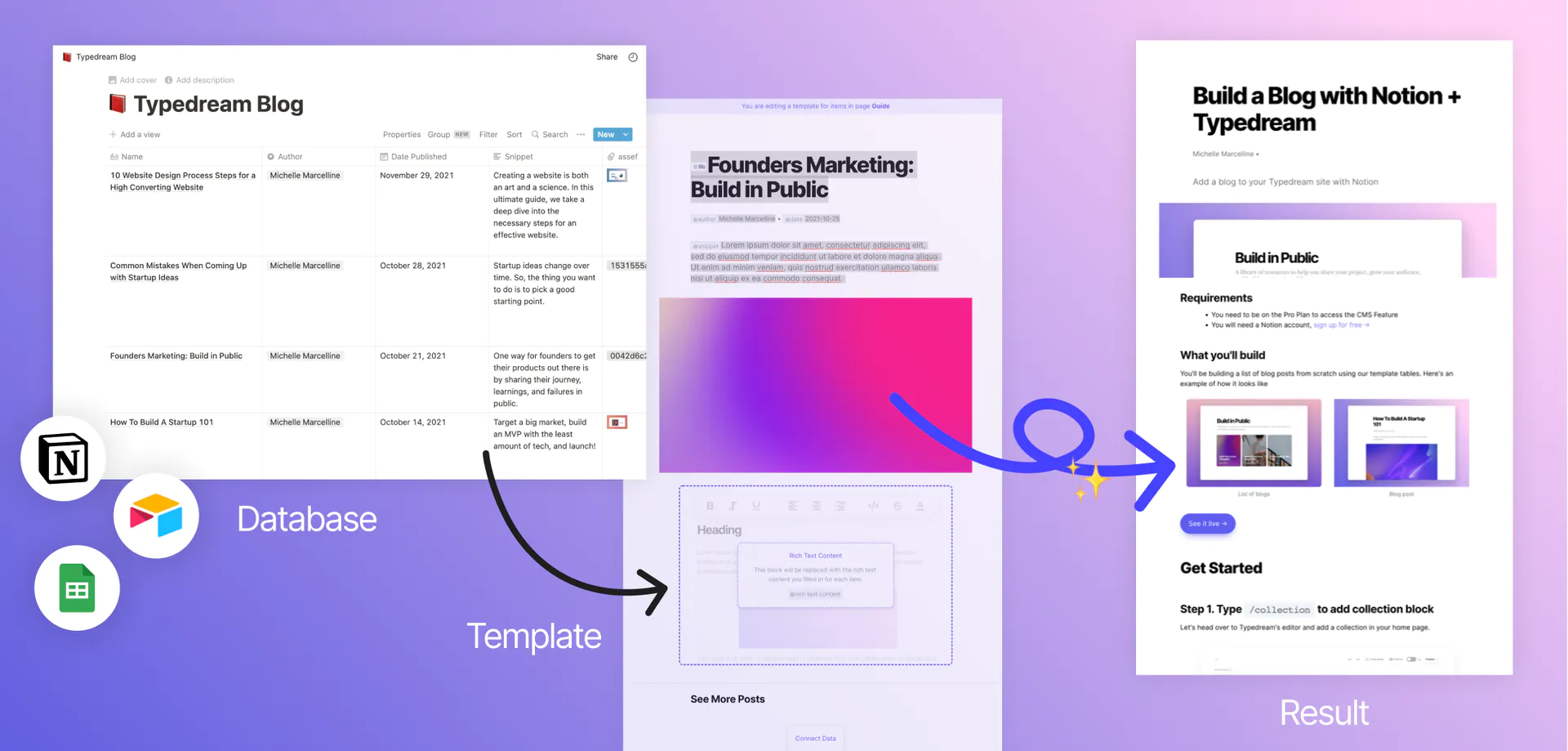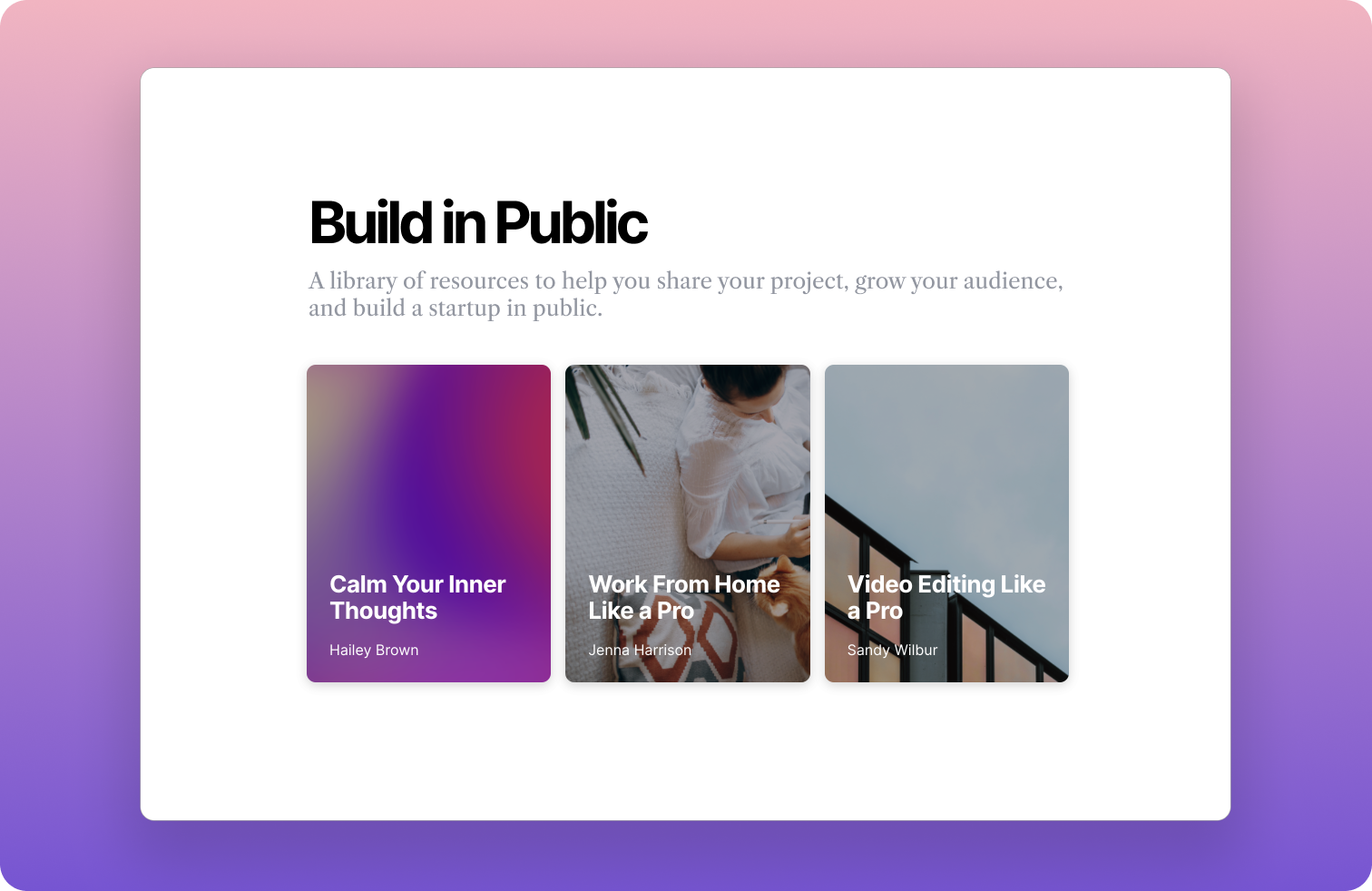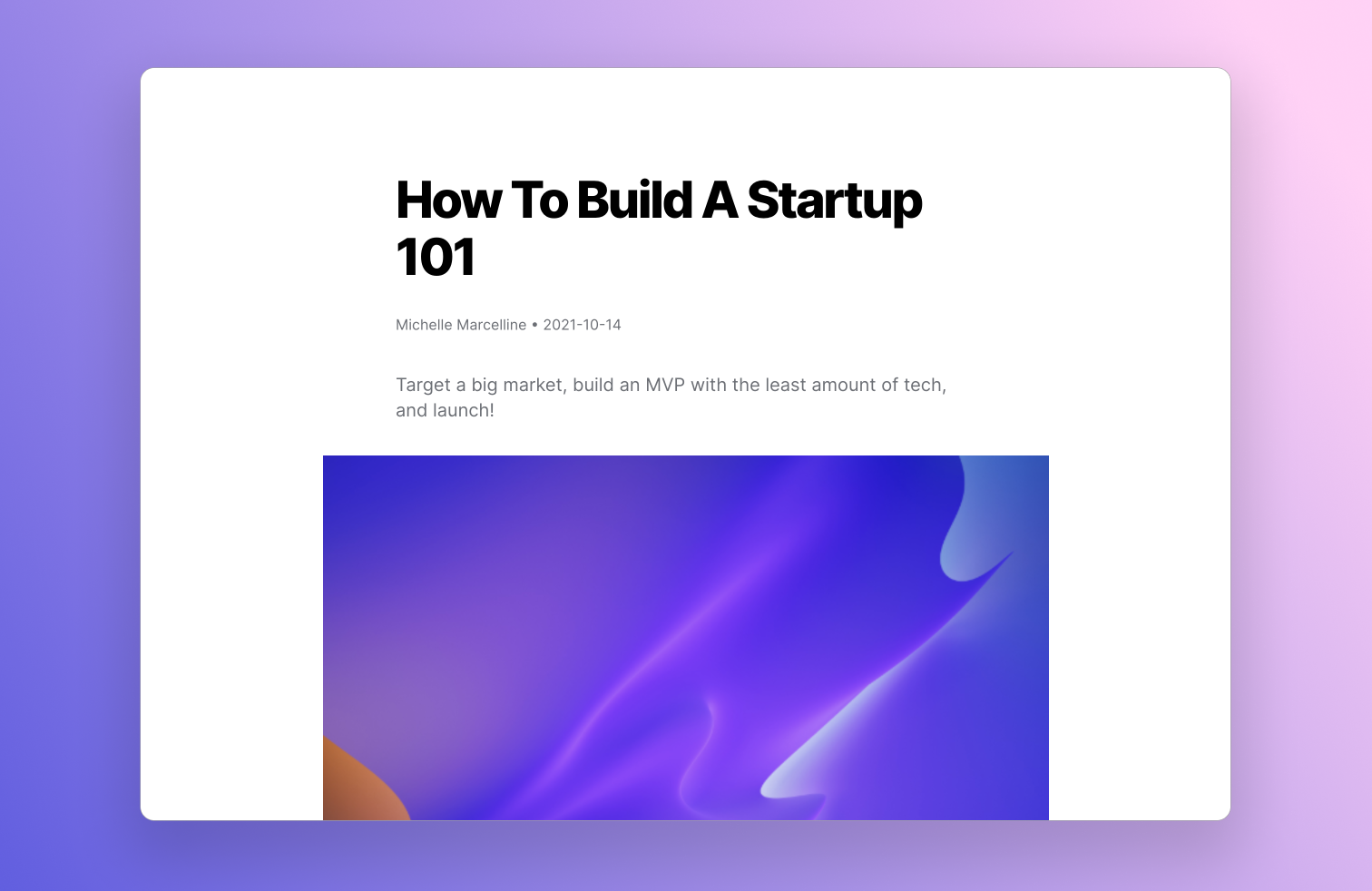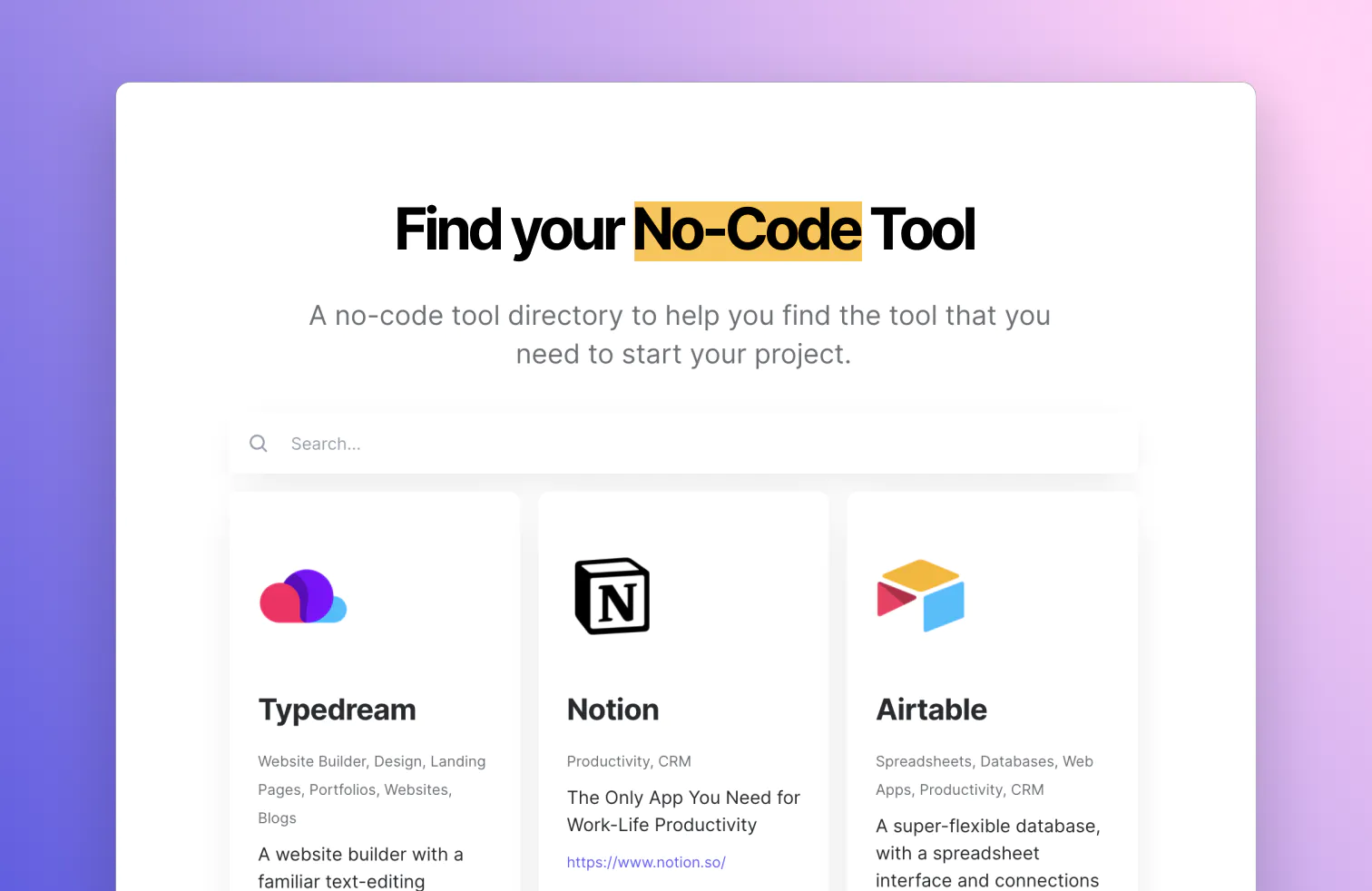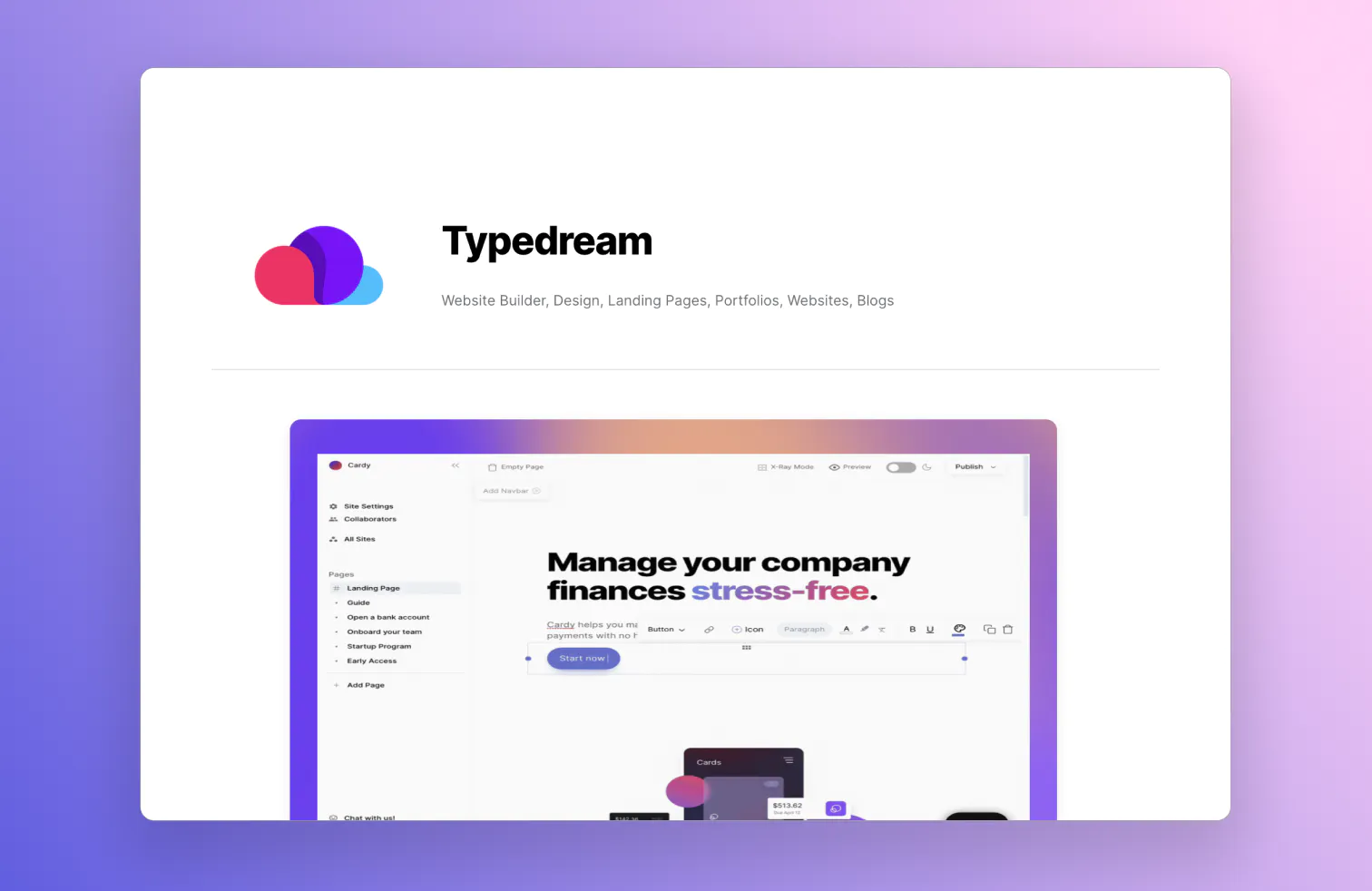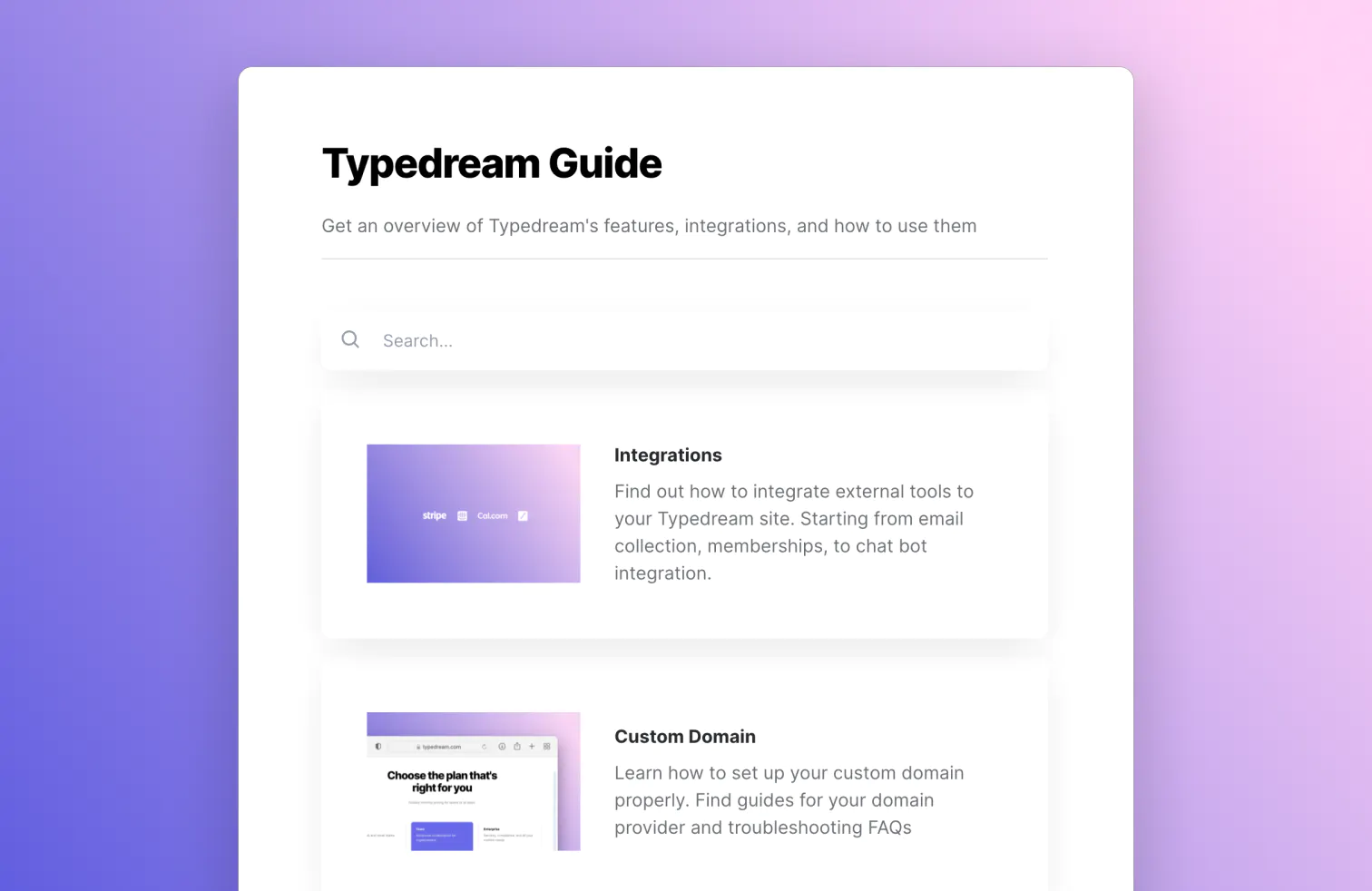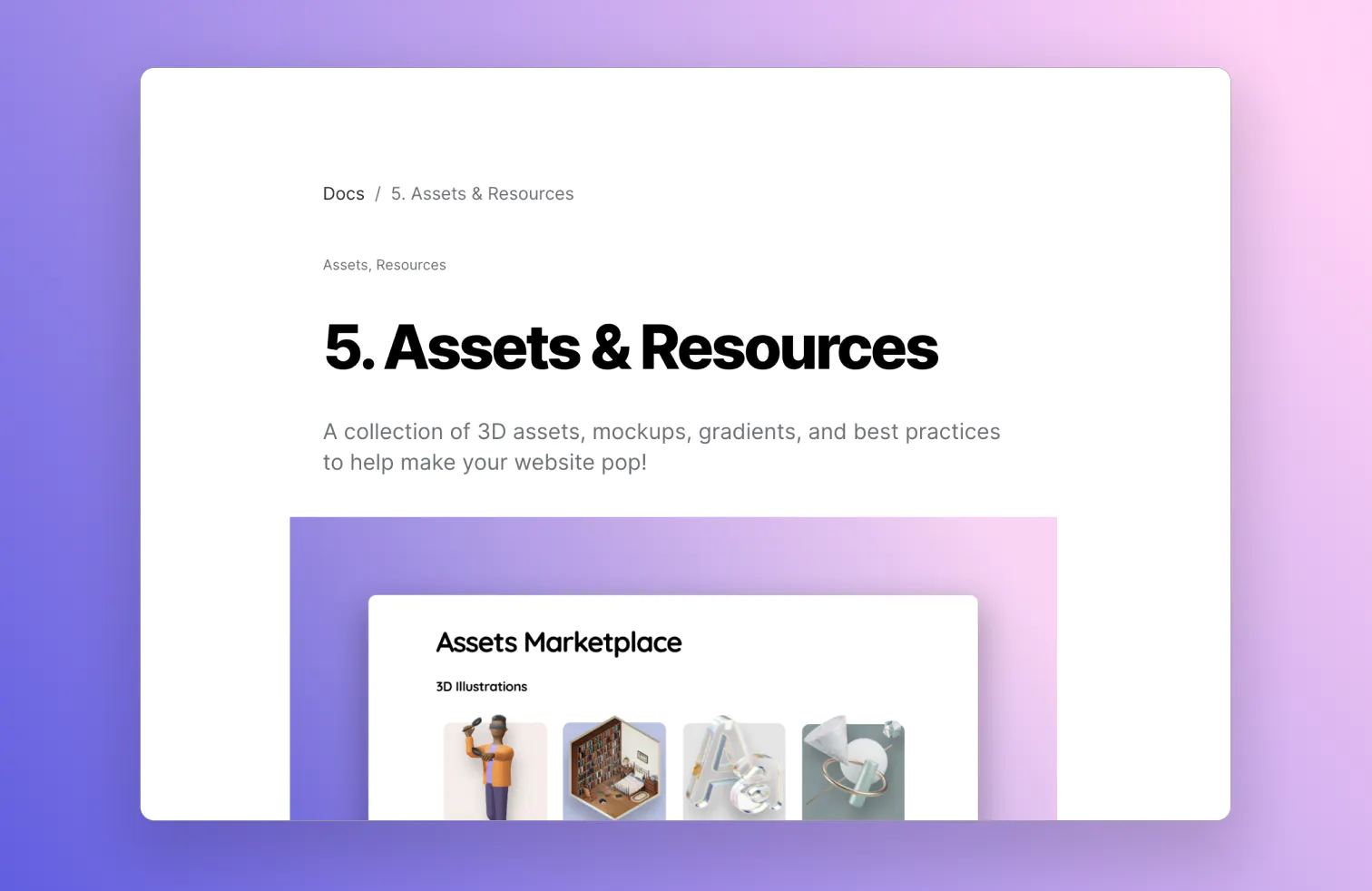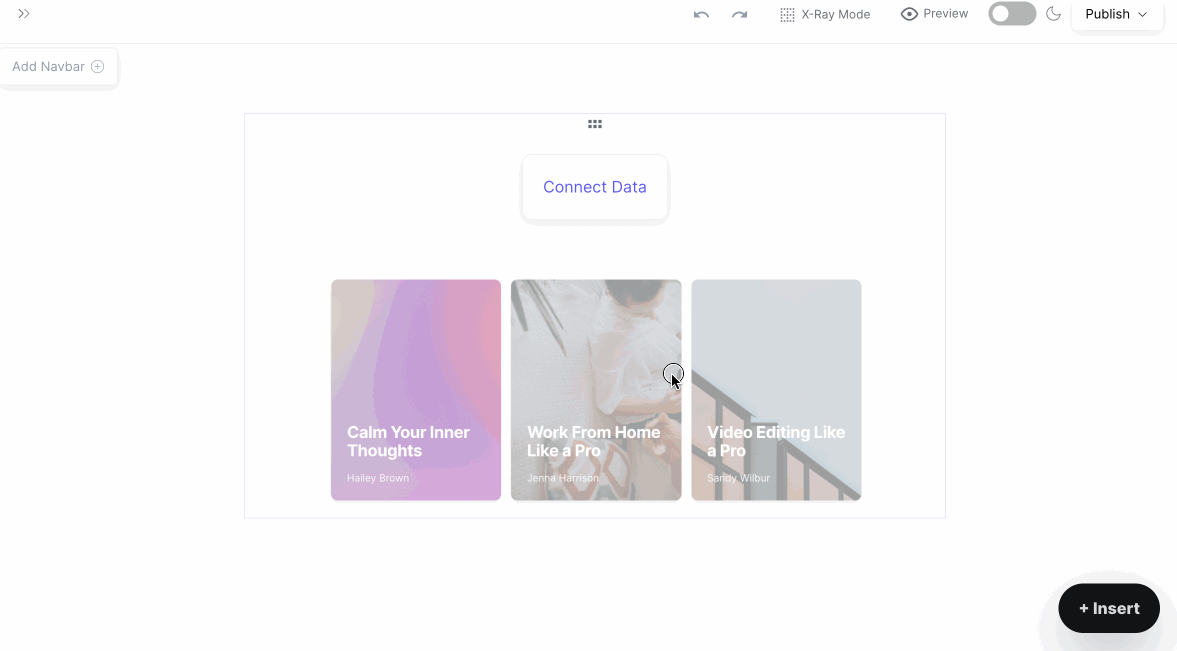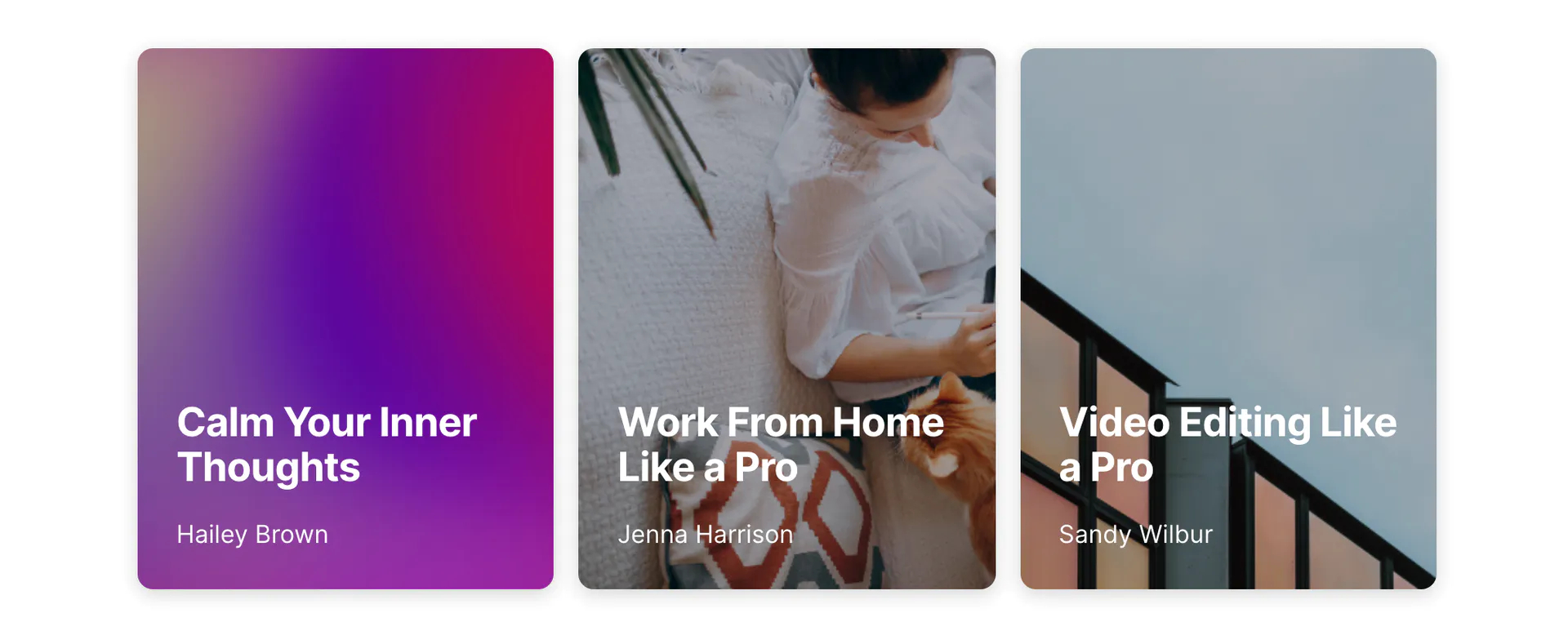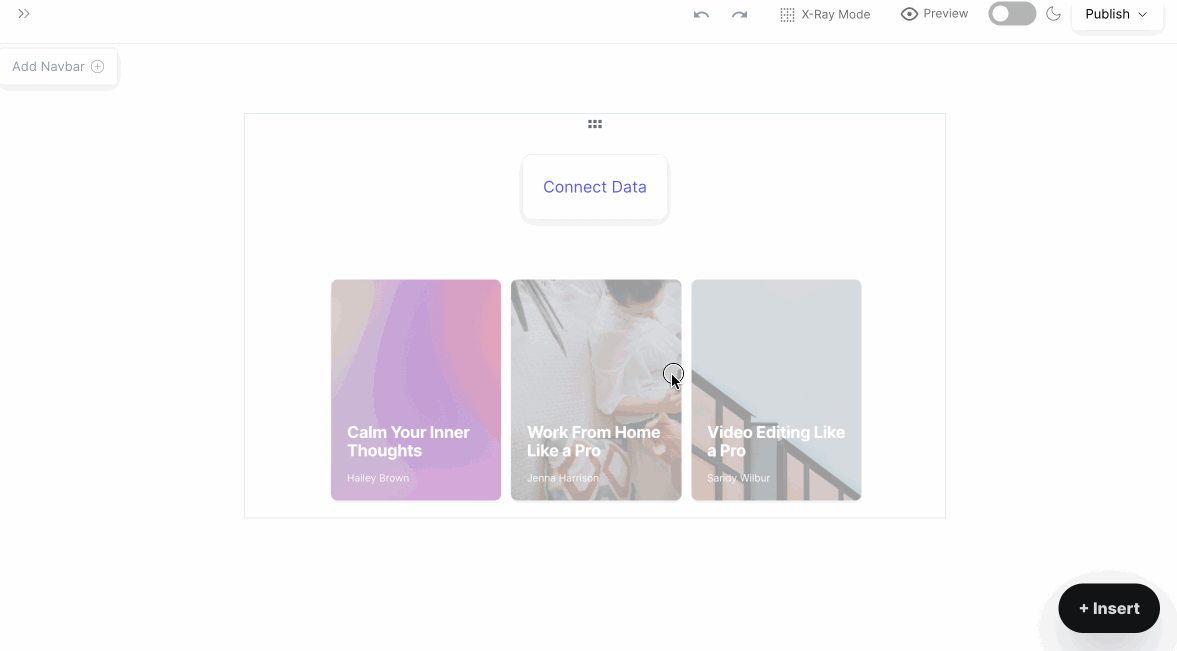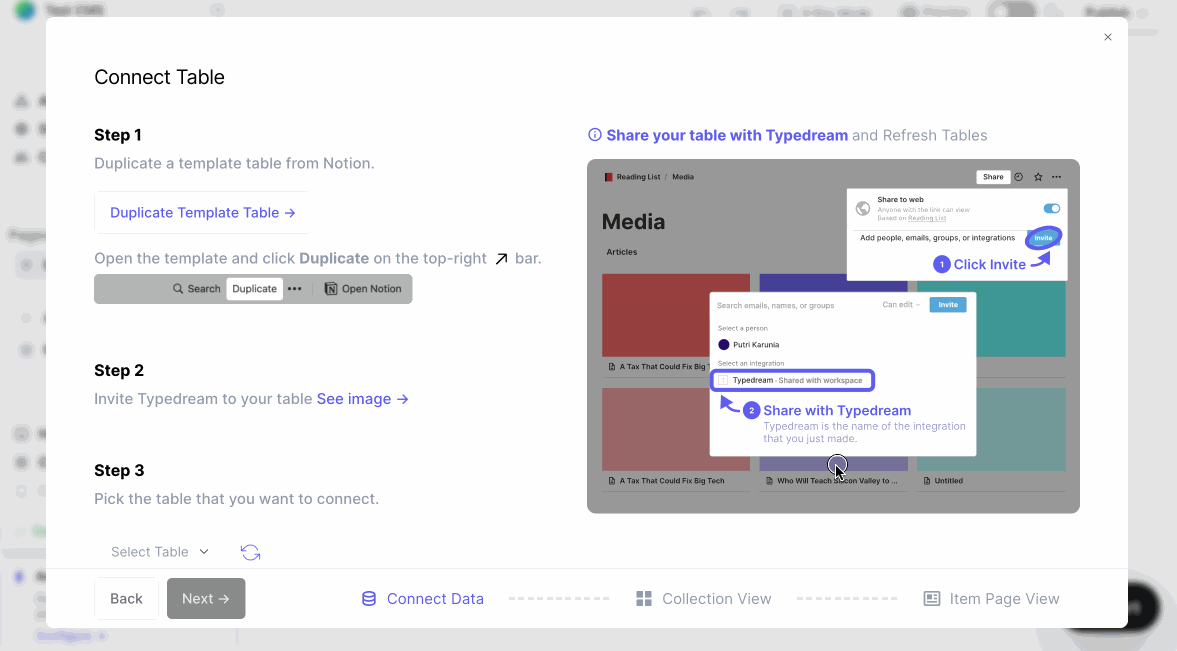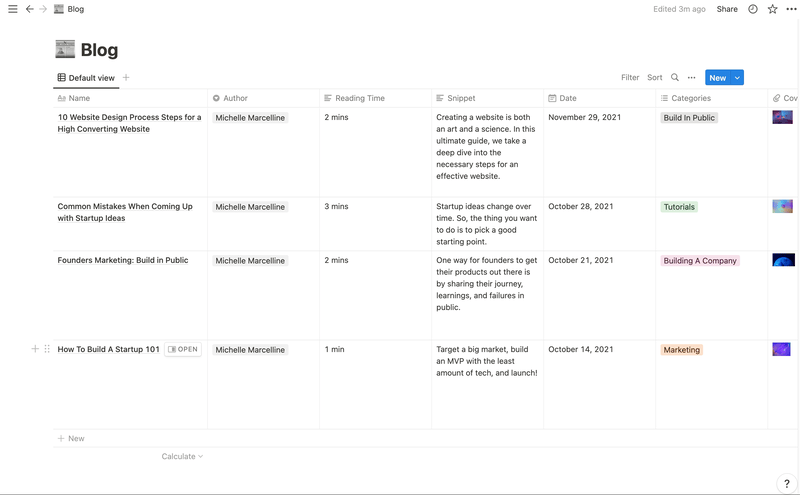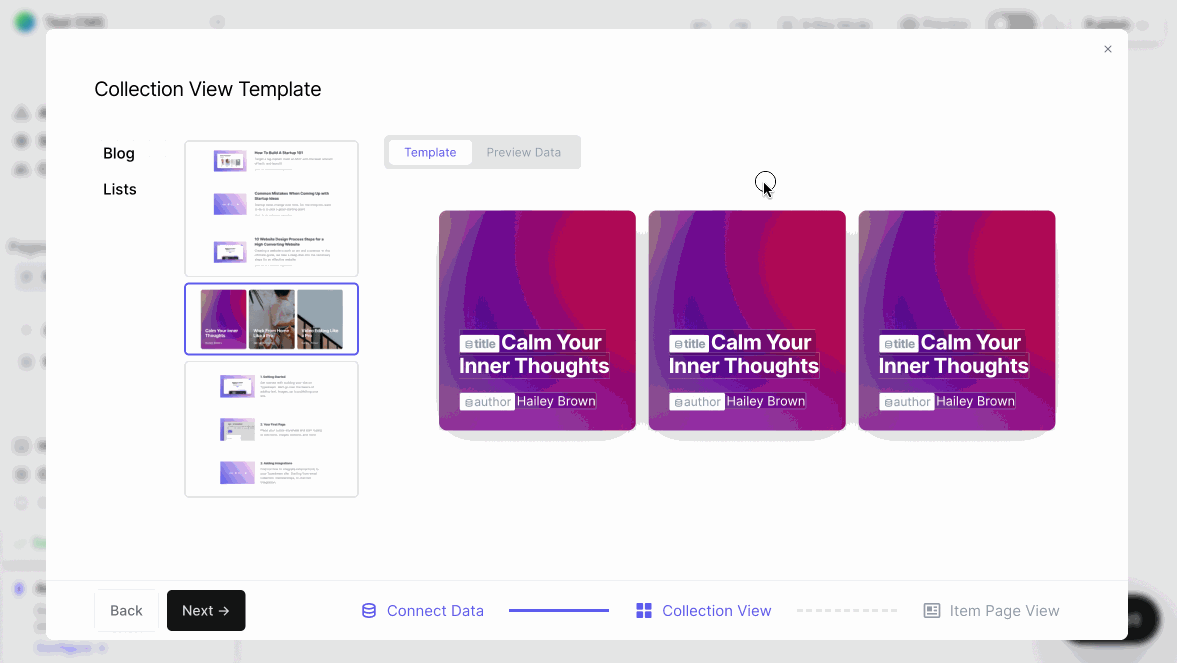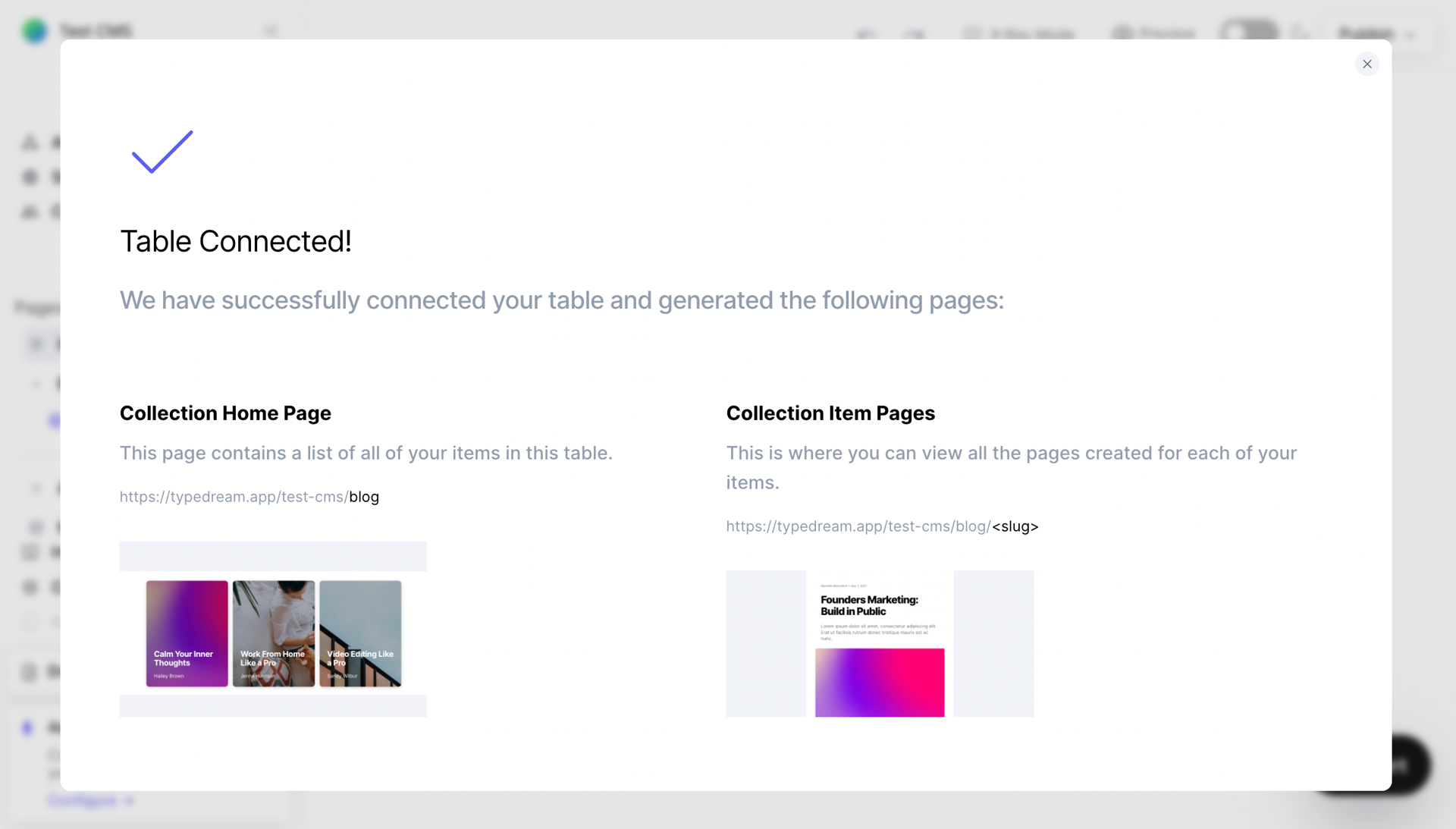Last edited on Apr 18, 2022
Managing Your Content
The Basics
How Does CMS work in Typedream
Build a Blog/Directory/Knowledge Base with Notion + Typedream
SEO (Search Engine Optimization)
What is CMS?
Content Management System (CMS) is a feature that helps you to publish, manage, and organize content easily on Typedream. It connects to your database in Notion, and allows you to display your data beautifully on your Typedream site.
When do you need CMS?
CMS is perfect if you need to display a lot of content of the same type. A couple of examples:
- Blog
- Directory
- Knowledge Base
- Podcasts
- Newsletter
- Marketplace
- Product List / Shop
- NFT collection
Podcasts.
Newsletters.
Knowledge base.
How does CMS work in Typedream?
Typedream will grab data from a database that you chose, and display the data in a beautiful manner based on a template that you chose during the setup process.
On the template, you would be able to set some texts or images to take data from your database. For example, you can set it such that your Button text would take data from your Price column.
There are 2 places where your data would be displayed:
- Collection View: this is the view that shows a list of your items. For a blog, this would be the list of blogs that you have posted
- Item Page View: we also generate a page for each of your items. For a blog, this would be the blog post itself.
You would be able to set a template for the Collection View and the Item Page View separately.
What Database can I use?
Here are the list of currently supported databases that you can connect to Typedream:
✓ Notion Database
- Typedream Database (coming soon)
- Airtable (coming soon)
Build a Blog/Directory/Knowledge Base with Notion + Typedream
Requirements
- You need to be on the Pro Plan to access the CMS Feature
- You will need a Notion account, sign up for free →
What you'll build
You'll be building a list of blog posts/directory/knowledge base from scratch using our template tables. Here's an example of how it looks like
Blog
List of blogs
Blog post
Directory
List of tools
Tool description page
Knowledge Base
List of articles
Article page
Get Started
Step 1: Type /collection to add collection block
Let's head over to Typedream's editor and add a collection in your home page.
Type /collection and select Collection, then select a template that you like. Let's select any template from Blog/Directory/Knowledge Base.
Step 2: Connect your Notion
Click Connect Data to connect your Notion account. Login and select the workspace that you want to share.
Since we're going to copy a template table, you don't need to share anything if you don't want.
Step 3: Duplicate Template Table
Use the available template table and duplicate it to your Notion account. Press Duplicate on the top right bar.
Note: If the duplicate doesn't run in Chrome, try resizing your Chrome window.
Step 4: Invite Typedream to your Table
On Notion, click on the three dots ... on the top right hand corner. Then, go to Add Connections and scroll or search for Typedream. Go back to Typedream and click the Refresh icon. You should now see your table.
Step 5: Select a Collection View Template
This is the template to show how to display your list of blogs/tools/articles. You can then map the fields from your Notion columns to the template.
Step 6: Select an Item Page Template
This is the template for each blog post/tool/article. You can select the one that you like, and map the fields from Notion columns to the template.
How do I change the way my collection and item pages look?
To change how your collection looks:
- Select your collection and click on
Edit Collectionin the side toolbar - Adjust fields, sort & filter, and search settings
- In the Template tab, choose from other preset templates or click on
Customize Current Template
To change how your item pages look:
- Navigate to your item pages home (the one with the purple text and a small database icon in front)
- Click on
Settingsin the upper right hand corner to update universal components for your item pages - To edit rich text content for each individual item page, click on
Edit Itemon an item page
Read our full guide on how to customize your collection and item pages here
That's it 🎉
You should now see:
- The list of blogs on the page where you typed
/collection - Collection Home Page: A new page generated to show all of your blogs/tools/articles.
- Collection Item Pages: We also made a page for each blog post/tool/article.
Next: Publish and SEO →
We're a remote software company, building online tools for creators, builders, and side hustlers. We quit our 9-5 to pursue our dreams, and we want to help others do the same.
Copyright © 2025 beehiiv, Inc. All rights reserved.